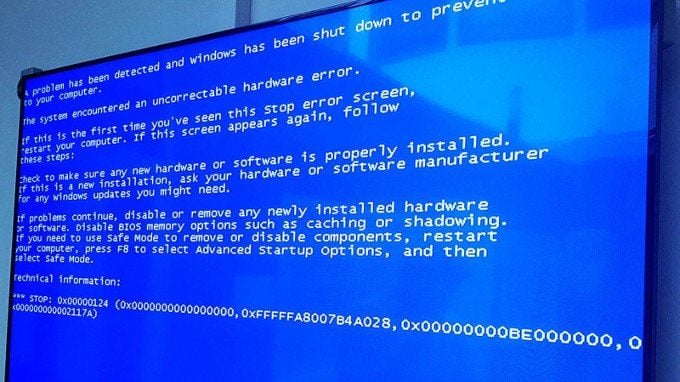These days, upgrading your desktop PC isn’t all that complicated, but there are some important steps to keep in mind for any type of RAM you install. We tell you.
The RAM memory of the equipment is a fundamental element for the operation of the PC or laptop. It acts as an access data store in a way that allows a whole series of functions to be carried out instantly and at the same time.
If you are looking for Best in Budget ram then you must visit Desktop man for a better selection.
For example, surfing the web, streaming videos, sending emails, or playing games on your PC would not be possible without an adequate amount of RAM. However, this continues to get more efficient over time, so it’s worth upgrading.
Operating systems need more and more RAM, just like the applications we install and the programs that in turn deploy threads that sometimes run in the background.
Here’s how to optimize your amount of RAM for maximum performance before upgrading your memory modules. You can’t always rely on the BIOS (or UEFI) to achieve higher speeds.
How To Upgrade RAM:
The update process itself is not complicated and you can even extrapolate the steps to a laptop as long as you have access to their corresponding sockets or memory slots.
Most importantly, make sure your laptop’s power supply is turned off and the battery removed whenever possible. The ideal is also to use an antistatic wrist strap so as not to affect the memory modules.
Modern PC computers should automatically detect new memory the next time you boot up the system, but they won’t necessarily choose the correct processing speed and other settings.
These days a standard called SPD (Serial Presence Detect) is used which should make the process as automatic as possible. But, if you have bought a new and super fast RAM, you should check that it works at its maximum speed.
How To Check The Speed Of RAM:
The quickest way to guess your current memory speed is to use and run a program like CPU-Z.
Click on the ‘Memory’ tab and it will tell you the current speed, along with the DRAM frequency of your RAM. It’ll probably be around half the speed you’d expect to see, which is due to the fact that it’s DDR-type memory.
DDR stands for Double Data Rate, so the effective speed is twice the frequency. In our case, it is 1400 MHz that becomes 2800 MHz effective. You can click on the SPD tab and you can see the details of each installed module.
Our PC has two 4GB Patriot 2800 C16 modules, according to CPU-Z. This information can be useful if you don’t know what is installed on your computer as well as to see if you have free slots on your motherboard.
To find out if the slots are optimal and will support your RAM memory module, you should consult the manual of your motherboard, for which you should look at the model name.
The typical configuration is two modules and these must be installed so that they are on different channels or skipped. This is why the manual will usually tell you to install them in A2 and the other in B2, as in the image shown below
Using one plug-in on each channel means you’ll get better performance than having two plug-ins on the same channel. So, check that the inside of your PC has them installed like this if you want to optimize the configuration. This does not apply to laptops.
Using the manufacturer and board number provided by CPU-Z is also usually enough to be able to look up your RAM specs online and see what speed it should be running at for maximum performance.
In our case, we had to check the physical modules since the real name is Patriot Viper Xtreme, something that was not clearly recognized by the program. Fortunately, it was running at the correct speed of 2800MHz.
How To Modify RAM Speed in BIOS:
As we’ve mentioned, all newer PCs from the last 4-5 years have a BIOS or UEFI system that will set memory timings according to a JEDEC-approved SPD table.
It’s a bunch of symbols and acronyms, but in essence, it means that the motherboard can automatically set the RAM to a safe frequency that has been tested by the brand and is known to work without crashes or bottlenecks.
You can see these settings in CPU-Z as they have ‘JEDEC #5’ at the top. JEDEC, if you’re curious, is the Electronic Device Engineering Council that determines these speeds as a standard.
If in your case you have super fast RAM for games and Gaming environments, you will be able to operate faster than the speeds set as standard. But, unless you’ve enabled XMP in your BIOS, it won’t.