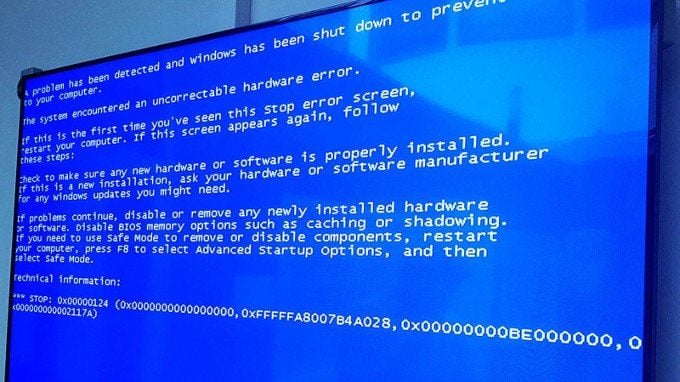Encountering the error message:
errordomain=nscocoaerrordomain&errormessage=could not find the specified shortcut.&errorcode=4can be perplexing for macOS and iOS users. This error, originating from Apple’s Cocoa framework, indicates that a specified shortcut is missing or inaccessible, disrupting application functionality. In this comprehensive guide, we delve into the causes of this error and provide actionable solutions to resolve it.
Understanding the NSCocoaErrorDomain Error Code 4
The NSCocoaErrorDomain is a domain used by Apple’s Cocoa framework to handle various errors within macOS and iOS applications. Error code 4 specifically pertains to situations where a shortcut or file expected by the system is missing or has been altered, leading to application issues.
Common Causes of Error Code 4
Several factors can trigger this error:
- Deleted or Moved Shortcuts: If shortcuts have been moved or deleted, the system may not be able to locate them, resulting in this error.
- Corrupted Shortcuts: A shortcut or its associated file may become corrupted, making it inaccessible.
- App-Specific Errors: Certain applications might have bugs that cause this error when trying to access shortcuts.
- System Bugs: Occasionally, bugs within the macOS or iOS operating systems can lead to this issue.
Troubleshooting and Fixing the Error
To resolve the “could not find the specified shortcut” error, consider the following steps:
1. Verify the Existence of the Shortcut
Ensure that the shortcut exists in its expected location. If it has been moved or deleted, try restoring it from the Trash or create a new shortcut.
2. Check for Deleted or Moved Shortcuts
If the shortcut was deleted or moved, recreate it in the original location or update the application to reference the new location.
3. Repair Disk Permissions
Open Disk Utility, select your disk, and run First Aid to repair disk permissions that may be affecting shortcut functionality.
4. Reinstall Affected Applications
Uninstall and reinstall the application that triggered the error to fix any corrupted files.
5. Update Software and System
Keeping your software and operating system up-to-date is crucial for preventing and resolving errors like NSCocoaErrorDomain with Error Code 4. Updates often include bug fixes and improvements that can address underlying issues causing the error.
- Open System Preferences on your Mac.
- Click on Software Update to check for any available updates.
- Install all available updates for both the operating system and any applications that might be affected.
6. Reset System Settings
Resetting your device’s system settings can help resolve deeper system-level issues that might be causing the shortcut error.
Preventing Future Shortcut Errors
To avoid encountering the NSCocoaErrorDomain error in the future, consider the following tips:
- Regularly Update Your System: Ensure that both your system software and applications are up-to-date to prevent compatibility issues.
- Back Up Your Shortcuts: Regularly back up your shortcuts, especially custom ones, to avoid losing them.
- Verify Shortcut Paths: Before running any shortcut, double-check that its file paths and triggers are accurate.
- Avoid Moving or Renaming Files Linked to Shortcuts: If you need to move or rename a file, ensure that the shortcut is updated accordingly to reflect the changes.
Conclusion
The errordomain=nscocoaerrordomain&errormessage=could not find the specified shortcut.&errorcode=4 error can disrupt your workflow, but with the steps outlined above, you can effectively troubleshoot and resolve the issue. By understanding the root causes and implementing preventive measures, you can minimize the occurrence of this error and ensure smoother operation of your macOS and iOS applications.
If the problem persists after following these steps, consider seeking assistance from Apple’s support channels or consulting with a professional technician to diagnose and resolve the issue.