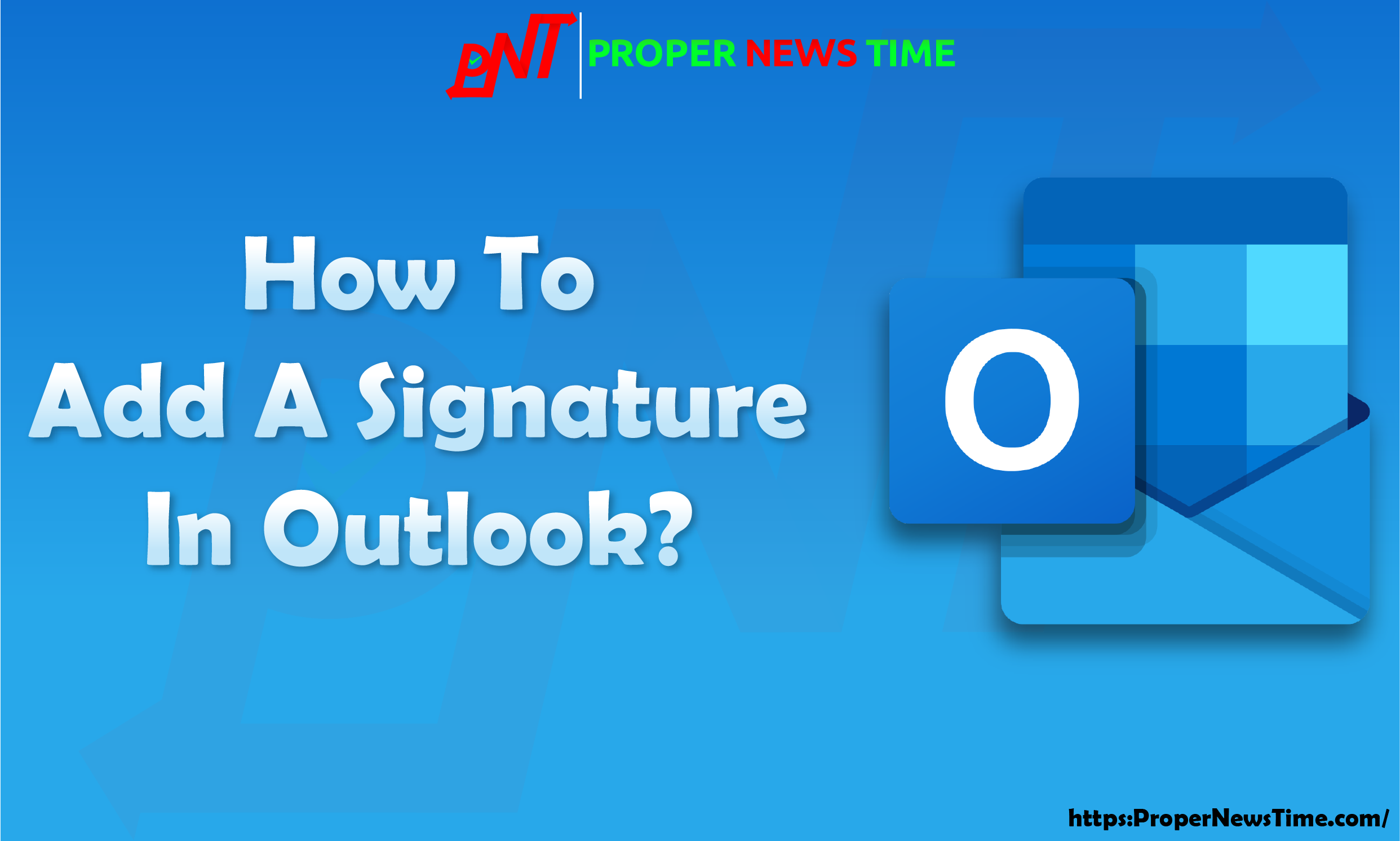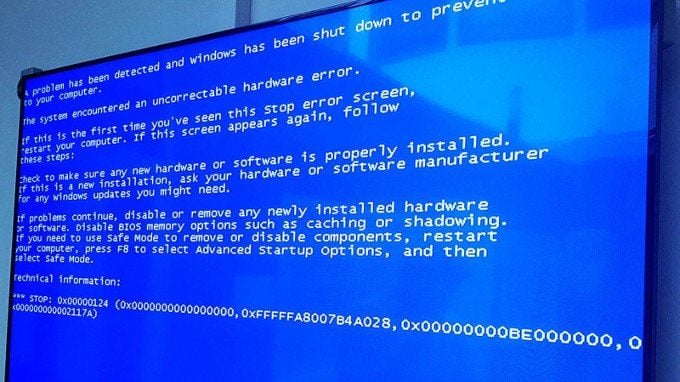Are you trying to customize and professionalize your emails? Adding a signature to your Outlook email account is one way to achieve this. You may conclude each email you send with a signature that includes your name, job title, business name, and contact details. We’ll walk you through the process of adding a signature in Outlook in this post, allowing you to use this practical feature right away.
What Is the Use of an Outlook Signature?
Let’s discuss the benefits of adding a signature in Outlook before we get started with the methods. A signature is an excellent way to convey your professionalism and credibility. By including your contact information, you make it easy for your recipients to get in touch with you. A signature can also save you time, as you don’t have to type out your contact information every time you send an email. Additionally, a signature is an excellent opportunity to showcase your brand, as you can include your company logo or a link to your website.
Steps to Add a Signature in Outlook
Now that you know why adding a signature in Outlook is a good idea let’s walk through the steps to do so.
- Step 1: Open Outlook
⦁ First, you’ll need to open Outlook on your computer.
- Step 2: Go to File and Click Options
⦁ Once Outlook is open, go to the File menu and click Options.
- Step 3: Click Mail and then Signatures
⦁ In the Outlook Options window, click on Mail and then click on Signatures.
- Step 4: Click New
⦁ In the Signatures and Stationery window, click the New button to create a new signature.
- Step 5: Name Your Signature
⦁ Give your signature a name that you’ll remember. This name won’t be visible to your recipients; it’s just for your reference.
- Step 6: Click OK to Create Your Signature
⦁ In the Edit signature box, create your signature. You can include text, images, and hyperlinks. Remember to keep it professional and concise.
- Step 7: Choose When to Use Your Signature
⦁ In the Choose default signature section, choose which signature you want to use for new messages and replies/forwards.
- Step 8: Save Your Signature
⦁ Click the OK button to save your signature.
- Step 9: Compose a New Email to Test Your Signature
⦁ To make sure your signature is working correctly, compose a new email and check to see if your signature appears at the bottom of the email.
Tips for Creating a Great Signature
Now that you know how to add a signature in Outlook.
Here are some tips for creating a great signature:
- Keep it simple terms:
There should not be more than five lines of text in your signature.
- Make use of a formal font:
Use a straightforward, easy-to-read typeface, such as Arial or Times New Roman.
- Include the required contact details:
Your signature should at the very least contain your name, job title, company name, and email address.
- Incorporate a picture or logo:
Your signature will stand out and assist to establish your identity if you include a photo or logo.
Outlook’s signature option is a quick and easy method to save time and give your emails a more polished appearance. You may make a signature that contains any necessary data and represents your brand by using the procedures described in this article. Therefore, start to have a signature in your Outlook account as soon as possible to boost your emails!