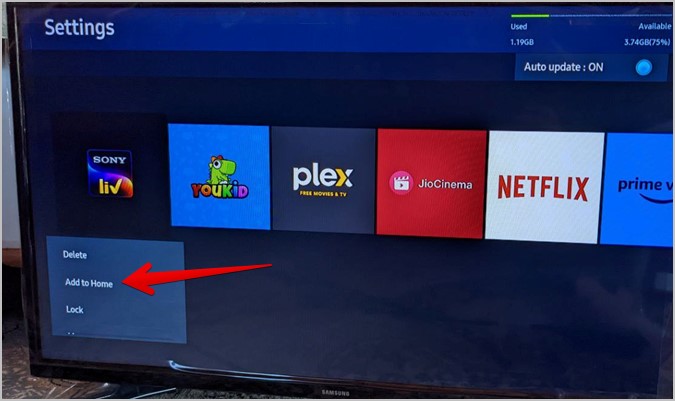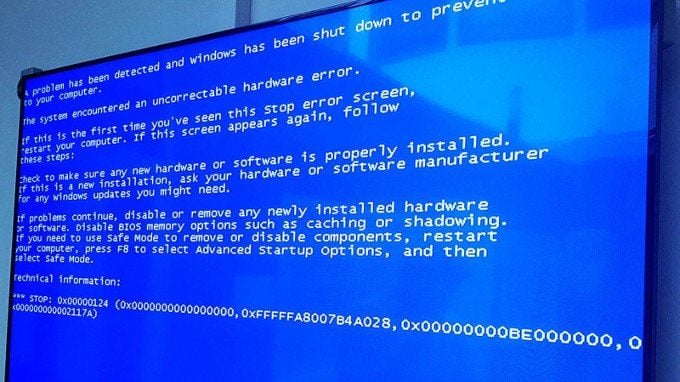It can be difficult to navigate compatibility, choose the correct programs, guarantee peak performance, and locate adequate support. We’ll provide you with step-by-step instructions, advice on how to solve problems, and other helpful information in this manual so you can use your Samsung Smart TV to its full potential.
Installing Apps on a Samsung Smart TV
The procedure of adding apps to your Samsung Smart TV is simple. To get started, take these actions:
- Step 1: Access the Smart Hub
Make sure your Samsung Smart TV is connected to the internet before you start. To reach the Smart Hub main menu, press the Smart Hub button on your remote control. - Step 2: is to access the Apps Panel.
Go to the Apps section in the Smart Hub menu using the arrow keys on your remote control. - Step 3: Look through the App Categories
To find fresh and well-liked apps, look through the accessible app categories like Featured, Popular, and Recommended. Additionally, the Search feature can be used to locate particular programs. - Step 4: Decide on and download an app
When you’ve located the required app, pick it and click Install. To finish the installation procedure, adhere to the on-screen instructions. Some apps may require additional permissions or agreements. - Step 5: Launch the Installed App
After the installation is complete, navigate to the My Apps panel in the Smart Hub menu. Locate the newly installed app and press the Enter button to launch it.
Overcoming Challenges in Adding Apps to Samsung Smart TVs
While adding apps to your Samsung Smart TV is generally straightforward, you may encounter some challenges along the way. Here are some common difficulties and how to overcome them:
1. Compatibility Issues
When adding apps to your Samsung Smart TV, compatibility issues may arise if the app is not designed to work with your TV model or operating system. To ensure compatibility:
- Check the system requirements of the app before installation.
- Verify that your Samsung Smart TV model supports the app you want to add.
- Keep your TV’s software updated to ensure compatibility with the latest apps.
2. Limited App Selection
Samsung Smart TVs offer a wide range of apps, but the selection may not always meet your specific preferences. Here’s what you can do:
- Explore the available app categories to discover new options.
- Consider using popular streaming devices or game consoles that offer a broader selection of apps and can be connected to your Samsung Smart TV.
- Check for alternative app sources, such as the Samsung App Store or third-party app repositories.
3. Performance Issues
Sometimes, apps may not perform optimally on your Samsung Smart TV. To improve performance:
- Close any unused apps running in the background.
- Clear the cache and data of the problematic app through the Smart Hub menu.
- Ensure a stable internet connection by connecting your TV via Ethernet or using a Wi-Fi signal booster.
4. Lack of Support and Updates
Occasionally, you may encounter issues with an app that require support or updates. To address this:
- Visit the official website or support page of the app for troubleshooting guides and contact information.
- Check for updates for your Samsung Smart TV’s software and the installed apps.
- Contact Samsung’s customer support for further assistance.
5. Inadequate Storage Space
Samsung Smart TVs have limited internal storage, which can become an issue when adding multiple apps. To manage storage space:
- Uninstall unused or rarely used apps to free up storage.
- Consider using an external storage device, such as a USB drive, to expand storage capacity.
6. Network Connectivity Problems
If your Samsung Smart TV is experiencing network connectivity issues, it may prevent you from adding apps. Troubleshoot network connectivity problems by:
- Checking your internet connection and ensuring it is stable.
- Resetting your router and modem.
- Contacting your internet service provider if the issue persists.
FAQs
Here are some frequently asked questions about adding apps to Samsung Smart TVs and their answers:
Q1: Can I add apps to my Samsung Smart TV if it’s an older model?
A1: It depends on the model and the operating system. Some older models may have limited app compatibility or may not support the installation of certain apps.
Q2: Can I add third-party apps to my Samsung Smart TV?
A2: Yes, Samsung Smart TVs allow the installation of third-party apps, but it’s essential to exercise caution and only download apps from trusted sources.
Q3: Can I delete pre-installed apps on my Samsung Smart TV? A3: While some pre-installed apps can be uninstalled, others are integral to the TV’s functionality and cannot be removed.
Q4: Why can’t I find a specific app on my Samsung Smart TV?
A4: The availability of apps can vary based on your region, TV model, and software version. Some apps may also be exclusive to certain devices or require a subscription.
Q5: How can I update the apps on my Samsung Smart TV?
A5: To update apps on your Samsung Smart TV, go to the Smart Hub menu, navigate to the My Apps panel, and select the Update Apps option.
Q6: Are all apps free on Samsung Smart TVs?
A6: While many apps on Samsung Smart TVs are free to download and use, some may require a subscription or offer in-app purchases for additional features or content.
Conclusion
Adding apps to your Samsung Smart TV can enhance your entertainment experience and provide you with a variety of content options. By following the step-by-step instructions in this comprehensive guide and overcoming potential challenges, you’ll be able to navigate compatibility, select the right apps, optimize performance, and find the necessary support. Remember to stay informed about compatibility, regularly update your TV’s software, and explore alternative app sources for a broader selection. Enjoy discovering new apps and making the most of your Samsung Smart TV!