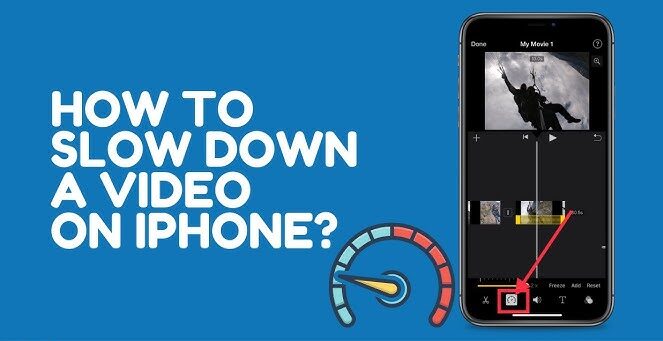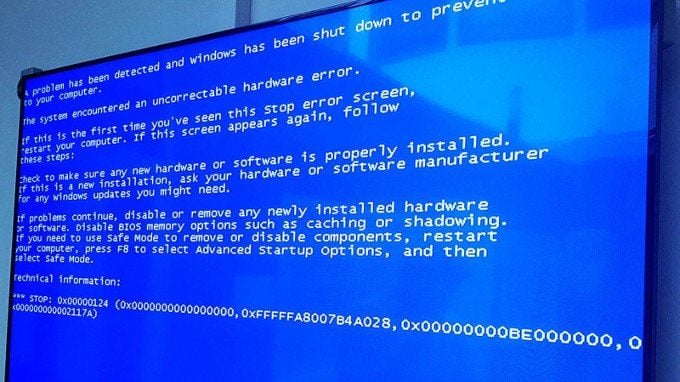Introduction
Sometimes you may find a video that you want to watch, but it’s going by too quickly. iPhone offers a way to slow down the video so you can see it more clearly.
In this article, we’ll show you how to slow down a video on iPhone so that you can take your time and enjoy it.
How to Slow Down a Video on iPhone
When it comes to watching videos, sometimes we just want them to play a little bit slower. Luckily, there’s a straightforward way to do that on your iPhone.
Here’s how: first, open up the video you want to slow down. Then, press the pause button (it looks like two vertical lines). Finally, drag the slider that appears at the bottom of the screen to the left.
This will slow down the video playback so you can take things at a more leisurely pace. Enjoy!
How to Choose the Right Video Slowing App
When it comes to slowing down a video on your iPhone, there are a few different apps you can choose from. Each app has its own set of features, so it’s important to select the one that will work best for you.
Videos that are slowed down can be used for several different purposes, such as creating a time-lapse effect or learning to play a song more slowly. No matter what your needs are, there’s an app out there that can help.
Here are a few of the most popular video slowing apps:
• SlowCam: This app lets you slow down videos up to 32x their original speed. It also includes a frame-by-frame viewer, so you can get precise with your editing.
• Slowmo: With this app, you can slow down videos up to 8x their original speed. It’s really easy to use and lets you share your slowed-down videos with others online.
• Slow TV: If you’re looking for an app with a lot of options, then Slow TV is worth checking out. It allows you to slow down videos up to 64x their original speed and includes several different editing features.
How to Convert a Video to Slow Motion
Here’s how to convert a video to slow motion on your iPhone:
- Open the Videos app and find the video you want to convert.
- Tap the Share button and select Slo-Mo.
- Tap Convert.
- Tap Slo-Mo at the bottom of the screen to watch your video in slow motion.
Pretty simple, right?
How To Edit a Video in Slow Motion
So, you’ve shot some great video footage on your iPhone, but you want to slow it down for that dramatic effect? Here’s how to do it:
- Open the Photos app and find the video you want to edit.
- Tap the Edit button in the top right corner.
- Tap the Settings button (looks like three horizontal lines).
- Tap the Speed button.
- Drag the slider to the left to slow down the video.
- Tap the Done button when you’re finished.
How To Save a Slow Motion Video
When you’re watching a slow-motion video on your iPhone, sometimes you want to save it so you can watch it again later. Here’s how you do it:
First, open the video in the Photos app.
Then, tap on the Share button and select Duplicate.
Now, open the duplicate video and tap on the Edit button.
Finally, tap on the Slo-Mo button and select your desired speed.
Once you’re finished, tap on the Done button and save your changes.
How to Share a Slow Motion Video
When you’re watching a slow-motion video on your iPhone, you might want to share it with your friends. Here’s how to do it:
- Open the video in the Photos app.
- Swipe up on the video to reveal the Share button.
- Tap the Share button and select the app you want to share it with.
- Tap Send and your friends will get a link to watch the video.
Conclusion
There are a few different ways that you can slow down a video on your iPhone. In this article, we’ll give you three methods to choose from, so you can find the one that works best for you.
Keep in mind that not all of these methods will work with every video file. So, if one of these methods doesn’t work for the video you’re trying to slow down, you may have to try another.
Enjoy!