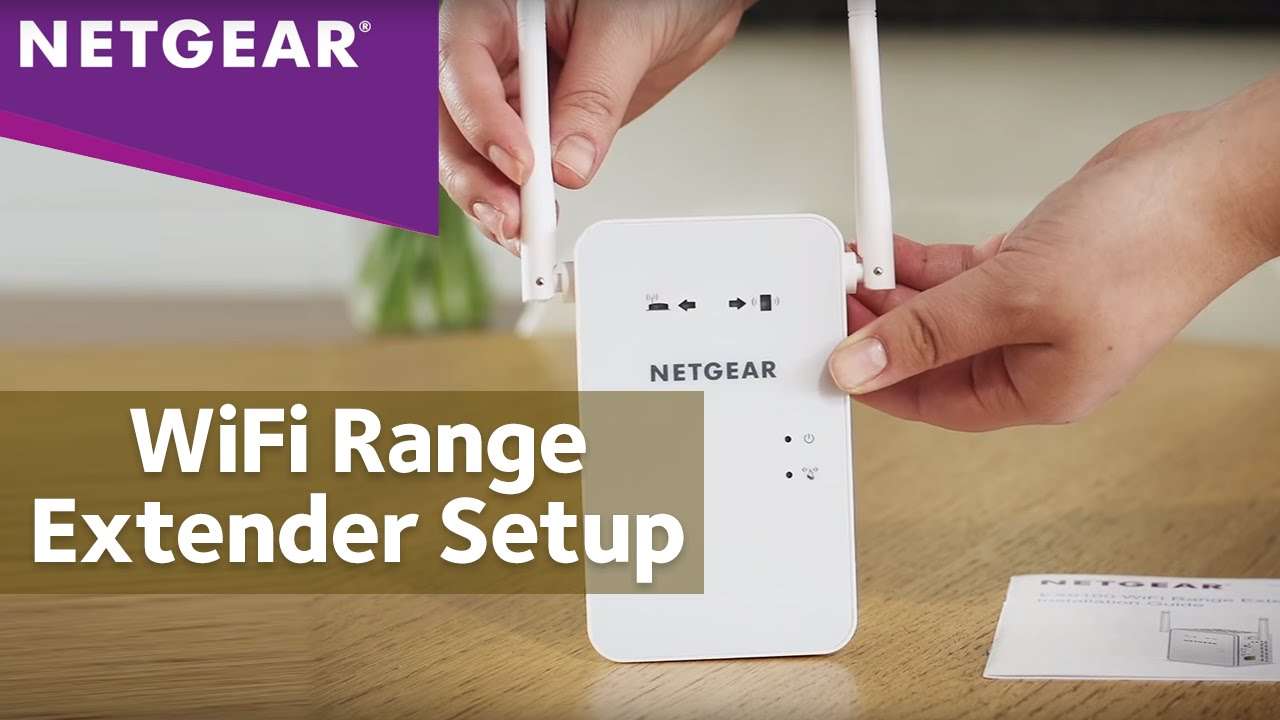“My existing router was not working as per my expectations. Its WiFi signals were continuously dropping. Apart from this, I was getting disconnected from it again and again. So, I planned to replace to EX6120 extender it because my internet service provider denied to help me as well. If he would have helped me somehow, I wouldn’t have replaced my existing router.” “So, I decided to replace my existing router with Netgear only. I found this a better option. Now, the thing is, how to connect Netgear router (RAX10 AX1800 WiFi Router) to my EX6120 Extender device.
Look, everything is going fine after Netgear EX6120 setup. I haven’t faced any issue with the EX6120 device yet apart from mywifiext not working issue. But, this issue also gets fixed by applying a few troubleshooting tips. All I need to know how to connect the new router to my EX6120 extender?”
Well, this is the query that we are receiving nowadays from our users. We know that you also have the same query and that is why you are on this post, right? So, why waiting then? Scroll down a little and get to know the tips to connect your new router with Netgear EX6120 WiFi range extender.
Let’s start over! EX6120 Extender
Connect New Router and EX6120 Extender
The easiest process to connect your new Netgear router with EX6120 extender is by using the WPS method.
To execute the process in the hassle-free way, follow and apply the instructions that we have provided below in exact given order.
Scroll down a little!
Step 1: Is your Netgear EX6120 WiFi range extender plugged in? Yes? Fab! Plug in your Netgear router as well. Ensure to plug them both in reach of each other. Note it down that placing them away or at a distance might give you issues while executing the process.
Step 2: You devices must consist of WPS button, right? The WPS button is located at the back panel of your devices.
Step 3: Press the WPS button on your Netgear router first. After pressing it, please wait for a short while. Let the WPS button on your Netgear RAX10 AX1800 WiFi router starts blinking.
Step 4: A few moments later, press the WPS button on your Netgear EX6120 WiFi range extender as well. The WPS LED on the EX6120 device will start blinking too.
You Are All Set!
That’s amazing! You have successfully connected your brand new Netgear RAX10 AX1800 WiFi router with EX6120 range extender. Apart from this, you will be glad to know that your new router has also been configured using the WPS method. Yes, that’s absolutely correct!
Now, don’t you want to check the connection between the same? Wondering how to do so? Yes? Wonder no more! We have got you covered! To check the same, access the settings page of your Netgear EX6120 extender using mywifiext. We are 100% sure that you will not face any kind of issue while reaching the settings page of your EX6120 device. You know why? Because, you have successfully initiated and completed the process of connecting your new router and the Netgear extender.
A Tip of Benefit
After connecting your new router and the Netgear extender, we personally suggest you to visit the settings page of your router using 192.168.1.1 and change RAX10 AX1800’s default username and password. Doing so will prevent your Netgear router from unauthorized users.
We hope that you did this to your extender as well a long time before after performing Netgear EX6120 setup? In case, not then please do it right away.
In a Nutshell
Adding a new router to the Netgear extender will definitely going to help you to make the most out of your internet connection. So, without much delay, start using the WiFi from anywhere, any corner in your house.