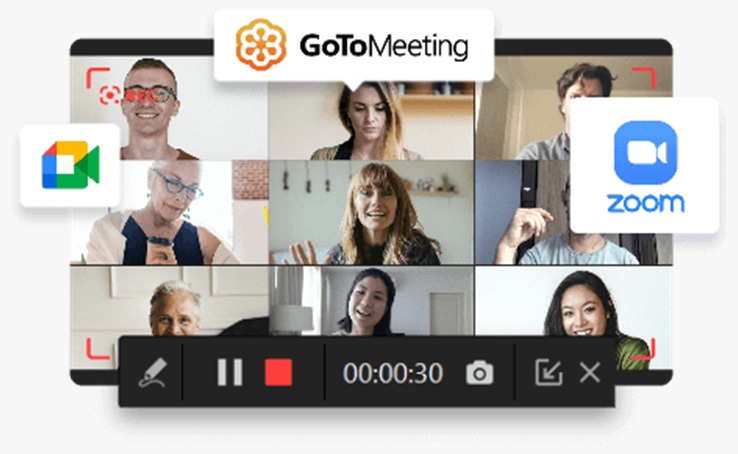If you’ve ever participated in an online Zoom meeting, you know how convenient it is. Zoom meetings are a fast and convenient way to communicate with colleagues. They are great for getting everyone on the same page and reducing the amount of time that is spent trying to schedule meetings and catch up after them. With Zoom, users can join meetings directly from their browser or desktop app.
But what if you need to record a Zoom meeting? Maybe it’s part of your job or maybe you just prefer recording rather than taking notes by hand. Luckily, there is a way around this lock-down!
In this article, we will cover how to record Zoom meeting without permission from the other participants using Screen Recorder for Windows 10.
What is Zoom?
Zoom is cloud-based video conferencing software that can be used for online meetings. It can be used on computers, smart phones, and tablets and integrates with a variety of business apps. Zoom offers several subscription plans. It can be used for free, but you’re limited to three people.
Record a Zoom Meeting Using Windows 10 Screen Recorder
One way to record a Zoom meeting is by using the screen recorder for Windows 10. This is a great tool for recording your screen and audio at the same time. Let’s dive into how to record a Zoom meeting using Windows 10 Screen Recorder! First, you’ll need to download and install Windows 10 Screen Recorder. Once installed, open the program and click the Start Recording button.
You’ll notice a special Zoom meeting recording mode. This allows you to get around the security measures and record the Zoom meeting without asking for permission. Click the Zoom meeting recording mode to begin recording the Zoom meeting. You can also change the audio source if you want the audio to come from a different device.
Step 1: Download and Install Windows 10 Screen Recorder
The first step to recording a Zoom meeting is to download and install a screen recorder Windows 10. This will be the tool you use to record the Zoom meeting. You can get it from the Microsoft Store. Once it’s installed, open the program and select the Zoom meeting recording mode.
Step 2: Start Recording the Zoom Meeting
Once selected, you’ll see a small notification appear in the corner of the screen. This indicates that the Zoom meeting is being recorded. Now, whenever you are in a Zoom meeting, you’ll need to select the Zoom meeting recording mode from the drop-down menu.
This will allow you to record the Zoom meeting without asking for permission from other participants. If you want to record a Zoom meeting you are hosting, you’ll need to select the Zoom meeting recording mode as well.
Zoom Meeting Security Measures
When Zoom introduced screen sharing, it became much easier for people to misuse the software. In response, Zoom implemented security measures to deter people from misuse. This included a Zoom meeting security warning, preventing screen recording, and screen sharing.
One of the Zoom meeting security measures is a warning that appears on your screen when you join a Zoom meeting. This warning is there to inform you that someone is trying to screen share and that they have not requested permission to do so. Some Zoom meeting security measures are not as obvious.
Conclusion
Now that you know how to record a Zoom meeting, you can forget about taking notes and use a free screen recorder like iTop Screen Recorder to record the meeting instead! With that being said, most Zoom users know how to record Zoom meetings. If you ever get in trouble for recording a Zoom meeting without permission, you can try hosting the meeting from a different computer. iFun